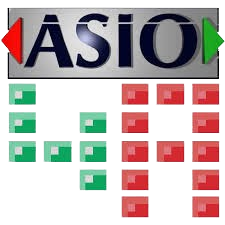ASIO4ALL has gained widespread acclaim for its ability to deliver high-quality audio processing across various software applications. However, users often question its compatibility with different Windows operating systems.
In this comprehensive guide, we will explore whether ASIO4ALL supports all versions of Windows, from older systems like Windows XP and Vista to the latest Windows 11. By understanding its compatibility and features, you can ensure optimal performance and make informed decisions about your audio setup. Whether upgrading a new audio workstation or troubleshooting existing configurations, this article will provide the insights you need to leverage ASIO4ALL effectively across different Windows environments.
Low Latency
What It Means
Low latency refers to the minimal delay between the input (such as a microphone or instrument) and the audio processing output (such as speakers or headphones). In audio production, this delay must be as short as possible to ensure that what you hear is in sync with what is being recorded or played back.
How ASIO4ALL Achieves It
ASIO4ALL reduces latency by bypassing the standard Windows audio processing path, which can introduce delays. Instead, it directly connects the audio application and the audio hardware. This means audio data is processed and transmitted more quickly, reducing delay. This feature is particularly beneficial for real-time applications such as live recording, gaming, or interactive audio applications where synchronization and immediate feedback are critical.
Universal Compatibility
What It Means
Universal compatibility means that ASIO4ALL can work with various audio interfaces and software applications. Audio interfaces are hardware devices that handle audio input and output, and audio software includes digital audio workstations (DAWs) and other audio applications.
How ASIO4ALL Achieves It
ASIO4ALL is a universal driver that can communicate with various audio hardware devices, regardless of the manufacturer’s requirements. This is particularly useful for users who might have multiple audio devices or who use software that may not have its own dedicated ASIO driver. ASIO4ALL bridges the gap, allowing different audio devices and software to work together seamlessly, simplifying setup and improving audio production flexibility.
Customizable Buffer Settings
What It Means
Buffer settings control how much audio data is temporarily stored before being processed or played back. The buffer size affects the performance and stability of audio processing. Smaller buffer sizes reduce latency but require more processing power, which can lead to audio dropouts or glitches if the system cannot keep up. Larger buffer sizes are more stable but introduce more delay.
How ASIO4ALL Achieves It
ASIO4ALL allows users to adjust the buffer size according to their needs. By opening the ASIO4ALL control panel, users can set the buffer size to balance low latency and stable performance. This customization allows users to optimize their system for various audio tasks, whether they need minimal delay for live recording or stable performance for complex audio projects.
These features make ASIO4ALL a powerful tool for achieving high-performance audio processing, ensuring users can work efficiently and effectively with their audio setups.
ASIO4ALL and Windows Compatibility
Compatibility Overview
ASIO4ALL is a versatile audio driver designed for various Windows operating systems. It’s a desktop video-latency audio processing essential for high-quality audio production. However, the level of support and performance can vary depending on the Windows version and the specific hardware configuration in use. Here’s HerAok at how ASIO4ALL performs with different Windows versions:
Supported Windows Versions
Windows XP
- Compatibility: ASIO4ALL does support Windows XP, though it’s an an operating system.
- Details: Windows XP, released in 2001, is significantly outdated compared to newer versions of Windows. While ASIO4ALL can still offer its low-latency audio capabilities on XP, users might experience limitations due to the operating system’s older technologies and advancements. Users also encounter compatibility issues with newer audio interfaces and software.
Windows Vista
- Compatibility: ASIO4ALL supports Windows Vista.
- Details: Windows Vista, introduced in 2006, brought several improvements over XP, including enhanced audio capabilities. However, Vista had its share of compatibility issues, and ASIO4ALL may sometimes struggle with specific driver conflicts or performance issues. Despite these challenges, ASIO4ALL strives to provide reliable, low-latency audio performance for Vista users.
Windows 7
- Compatibility: ASIO4ALL performs well on Windows 7.
- Details: Released in 2009, Windows 7 improved on Vista’sVista’somings and became widely adopted in both professional and home environments. ASIO4ALL runs smoothly on Windows 7, providing stable and low-latency audio processing. This makes it a popular choice among users with Windows 7, especially in professional audio setups where performance reliability is crucial.
Windows 8 and 8.1
- Compatibility: ASIO4ALL is compatible with Windows 8 and 8.1.
- Details: Windows 8 and its update, Windows 8.1, introduced new audio enhancements and improvements. ASIO4ALL continues to deliver reliable performance on these platforms, maintaining its low-latency processing capabilities. Users can benefit from ASIO4ALASIO4ALL without significant issues, despite Windows 8’s mixed reception of the operating system and design changes.
Windows 10
Compatibility: ASIO4ALL fully supports Windows 10.
- Details: Windows 10, the most widely used version for audio production, integrates several advancements in performance and security. ASIO4ALL is optimized for Windows 10, using the operating system to deliver a high-quality audio experience. Users can expect seamless integration and advanced performance from ASIO4ALL on Windows 10.
Windows 11
- Compatibility: ASIO4ALL supports Windows 11.
- Details: Windows 11, the latest iteration of the Windows operating system, includes new features and updates that impact performance and compatibility. ASIO4ALL aims to maintain support for Windows 11, ensuring that users continue to receive reliable, low-latency audio processing with the latest updates and improvements. This compatibility ensures that ASIO4ALL remains a viable option for users upgrading to or using Windows 11.
ASIO4ALL is designed to be compatible with a broad range of Windows operating systems, from the older Windows XP to the latest Windows 11. While it generally provides stable and low-latency performance across these versions, users may experience variations in compatibility and performance depending on their specific hardware and software setups.
Installation Guide for Windows XP and Vista
Download ASIO4ALL
- Step 1: Visit the official ASIO4ALL website.
- Step 2: Navigate to the download section and select the latest version of ASIO4ALL that is compatible with Windows XP or Vista. Typically, the website will have an explicit download link or button.
- Step 3: Click the download link to download the installer file (usually in .exe format).
Run the Installer
- Step 1: Once the download is complete, locate the installer file in your Downloads folder or where it was saved.
- Step 2: Double-click the installer file to run it. If prompted by User Account Control (UAC), click “Yes” t” or one installer to make changes to your system.
- Step 3: Follow the on-screen instructions provided by the installation wizard. This usually involves agreeing to the End User License Agreement (EULA), choosing the installation directory (the default is typically fine), and proceeding with the installation.
- Step 4: Wait for the installation process to complete. Once finished, you may be prompted to restart your computer. If so, save any open work and restart your PC to complete the installation.
Configure Audio Settings
- Step 1: After installation, you must configure ASIO4ALL to work with your audio setup. To do this, you must open the ASIO4ALL control panel.
- Step 2: Locate the ASIO4ALL control panel. This can usually be found in the Start menu under Programs or if the ASIO4ALL icon is present in the system tray (bottom-right corner of your screen). Alternatively, you can access it from within your audio applicaapplication’sgs if it has an option to configure ASIO drivers.
- Step 3: Double-click the ASIO4ALL icon or select it to open the control panel.
- Step 4: In the ASIO4ALL control panel, you’ll see a list of available audio devices. Check or uncheck the devices you want to use with ASIO4ALL. Make sure the audio device you plan to use is enabled.
- Step 5: Adjust the buffer size settings as needed. Smaller buffer sizes will reduce latency but may increase the risk of audio dropouts or glitches. Larger buffer sizes will reduce the risk of dropouts but may introduce latency.
- Step 6: Apply your settings and close the control panel. Your audio settings are now configured to use ASIO4ALL.
By following these steps, you should be able to successfully install and configure ASIO4ALL on Windows XP and Vista, ensuring you can enjoy low-latency audio processing for your applications.
Installation Guide for Windows 7, 8, and 10
Download ASIO4ALL
- Step 1: Go to the official ASIO4ALL website.
- Step 2: Look for the download section on the website. The page usually has a link to download the latest version of ASIO4ALL.
- Step 3: Click the download link to get the installer file. This file is typically an executable (.exe) file you run on your computer.
Run the Installer
- Step 1: Once the download is complete, locate the installer file in your downloads folder or where you saved it.
- Step 2: Double-click the installer file to begin the installation process. If prompted by User Account Control (UAC) to allow the program to make changes to your computer, click “Yes” t” or” ceed.
- Step 3: Follow the on-screen instructions provided by the installer. This usually involves agreeing to the license terms and choosing the installation location. The default settings are typically suitable for most users.
- Step 4: Wait for the installation to complete. Once finished, you may be prompted to restart your computer, which is usually unnecessary.
Set Up Audio Preferences
- Step 1: After installation, you must configure ASIO4ALL to work with your audio setup. To do this, open the ASIO4ALL control panel.
- Windows 7: The ASIO4ALL control panel is in the Start menu under “All Pr “grams” or “P” or” then “ASIO4A” L.
- Windo” s 8 and 10: You can access it by right-clicking the sound icon in the system tray (bottom-right corner of the screen), selecting “Sounds” ad t” en navigating to the “Playba” k” or “R” cor d” ng” tab w” ere you’ll you’llASIO4A “L” lislistAlternatively, you can open it directly from the Start menu or by searching for “ASIO4A” L” in the” search bar.
- Step 2: Once the ASIO4ALL control panel is open, you will see a graphical interface with various settings and options.
- Step 3: Adjust the settings according to your audio needs. You can configure the buffer size, turn audio interfaces on or off, and make other adjustments to optimize performance. For example, you might need to select your preferred audio hardware from the list and adjust the buffer size to reduce latency while avoiding audio dropouts.
- Step 4: After configuring your settings, close the ASIO4ALL control panel. Your settings will be saved, and ASIO4ALL should now be ready for audio applications.
Installation Guide for Windows 11
Download the Latest Version
- Step 1: Open your web browser and go to the official ASIO4ALL website. Dating the driver from the official source is essential to ensure you have a genuine and up-to-date version.
- Step 2: Navigate to the website’s download section for the latest version of ASIO4ALL that is compatible with Windows 11. Since software updates frequently, the website will list the most recent version available. MakDownloadis version to ensure compatibility and access to the latest features and bug fixes.
- Step 3: Click on the download link to start the process. The file will typically be in a compressed format (.zip) or an executable (.exe) file. Save the file to a location on your computer where you can easily find it, such as the Downloads folder.
Install ASIO4ALL
- Step 1: Locate the downloaded file on your computer. If it’s a stress file, extract it using built-in tools or third-party software like WinRAR or 7-Zip. You should find an installer file, usually named something like ASIO4ALL_*.exe.
- Step 2: Double-click on the installer file to launch the installation process. You might see a User Account Control (UAC) prompt asking permission to run the installer. Click “Yes” t” pr” ceed.
- Step 3: Follow the on-screen instructions provided by the ASIO4ALL installer. This typically involves agreeing to the license agreement, selecting an installation directory (a default option that is usually acceptable), and choosing any additional components, if applicable.
- Step 4: Complete the installation by clicking “Instal” or “F” nish” once “the process is complete. The installer might prompt you to restart your computer; if so, do so to ensure that all changes take effect.
Adjust Settings
- Step 1: After installation, you need to configure ASIO4ALL to work optimally with your audio setup. Open the ASIO4ALL control panel. This can usually be accessed through the Start menu or by searching for “ASIO4A” L” in the search bar.
- Step 2: The ASIO4ALL control panel will display available audio devices. Based on your setup, you can check or uncheck the devices you want to use. For example, if you have multiple audio interfaces, you can select the ones you need.
- Step 3: Adjust the buffer size settings according to your performance needs. The buffer size affects latency; smaller buffer sizes reduce latency but may cause audio dropouts if your system can’t can’t. Larger buffer sizes reduce the risk of dropouts but increase latency. Experiment with different settings to find the optimal balance for your system.
- Step 4: Once you’ve changed your settings, click “Apply” or “O” to save your changes. You may need to restart your audio application for the new settings to take effect.
By following these steps, you will ensure that ASIO4ALL is correctly installed and configured on your Windows 11 system, enabling you to take advantage of its low-latency audio processing capabilities.
Conclusion
ASIO4ALL is a versatile audio driver that supports various Windows operating systems, from Windows XP to Windows 11. While it generally provides excellent performance across different versions, users may need to address specific compatibility issues depending on their hardware and software setup. Following the installation and troubleshooting tips, you can ensure that ASIO4ALL enhances your audio production experience.