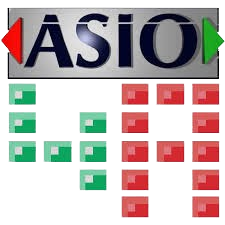ASIO4ALL is particularly valuable for those using digital audio workstations (DAWs), virtual instruments, or applications requiring high-quality audio performance. Its primary advantage lies in its ability to deliver lower latency than standard Windows audio drivers, which can significantly improve real-time audio processing and reduce the lag between input and output.
However, proper configuration is crucial to fully harnessing the power of ASIO4ALL. Incorrect settings can lead to audio dropouts, increased latency, or device conflicts. This guide provides a comprehensive overview of configuring ASIO4ALL settings to optimize your audio experience. Whether you’re a musician, audio engineer, or simply a music enthusiast, understanding and fine-tuning ASIO4ALL can make a substantial difference in the quality of your audio work.
Configuring ASIO4ALL Settings
Accessing the ASIO4ALL Control Panel
- Open Your Audio Software: Launch your digital audio workstation (DAW) or any other audio application you plan to use. This is the software where you’ll be routing your audio through ASIO4ALL.
- Locate ASIO Settings: Within your DAW or audio application, navigate to the audio settings or preferences. This is typically found in a menu labeled “Preferences,” “Options,” or “Audio Settings.” Look for a section dedicated to audio drivers or devices.
- Open ASIO4ALL Control Panel: Select ASIO4ALL as your audio driver from the list of available drivers. Once selected, you should see an option to open the ASIO4ALL Control Panel. Click on this to access the ASIO4ALL configuration interface.
Adjusting Buffer Size and Latency
- Buffer Size: The buffer size is a crucial setting that affects how audio is processed. It determines the amount of data collected before the audio driver processes it.
- Smaller Buffer Size: Reduces the delay between when you act (like playing a note) and when you hear the result. This results in lower latency, ideal for real-time applications such as live recording or monitoring. However, setting the buffer size too small may cause audio dropouts or glitches because the system might be unable to process the audio data quickly enough.
- Larger Buffer Size provides more time for the system to process the audio data, which can enhance stability and reduce the likelihood of dropouts. This is beneficial for tasks that are less time-sensitive, such as mixing or playback, where lower latency is not critical.
- Latency: Latency is the time delay between when an audio signal is generated and when it is heard through your speakers or headphones.
- Lower Latency: Achieved by using a smaller buffer size. This setting is crucial for live recording or situations where immediate feedback is necessary. Lower latency ensures your actions and audio playback are closely aligned in real time.
- Higher Latency: Results from using a larger buffer size. While this increases the delay, it can be acceptable for playback and editing tasks where immediate response is less critical. It allows the system to handle audio processing more smoothly and with fewer interruptions.
Selecting Audio Devices
- Choose Your Audio Interface: The ASIO4ALL Control Panel shows a list of available audio devices. Select the audio interface(s) you want to use. This could be an external audio interface, built-in sound card, or other hardware.
- Enable/Disable Devices: You can toggle individual devices on or off depending on your needs. For example, suppose you are using a USB audio interface. In that case, you may want to deactivate your computer’s built-in sound card to prevent conflicts and ensure all audio is routed through the selected interface.
Managing Inputs and Outputs
- Configure Inputs: Set up your audio inputs by selecting the appropriate channels from your audio interface. This might involve choosing which physical inputs (e.g., microphones, instruments) are active and adjusting their levels within the ASIO4ALL Control Panel.
- Configure Outputs: Similarly, select and configure the output channels to route audio to your speakers or headphones. Ensure the output channels correspond to your monitoring setup to avoid routing issues.
Optimizing Performance for DAWs and Other Applications
- Adjust Settings for Specific Software: Different DAWs and audio applications may have varying requirements and preferences for audio performance. Customize your ASIO4ALL settings to match the specific needs of the software you are using. For example, some DAWs might require a different buffer size or latency setting than others.
- Monitor Performance: Continuously monitor the performance of ASIO4ALL during your audio work. Check for issues such as latency, dropouts, or device conflicts regularly and make adjustments as needed to maintain smooth and efficient audio processing.
By following these steps and understanding the impact of each setting, you can effectively configure ASIO4ALL to suit your audio needs and achieve optimal performance in your digital audio environment.
Troubleshooting Common Issues with ASIO4ALL
Latency and Audio Dropouts
Latency refers to the delay between the input of an audio signal and its output. Audio dropouts occur when audio playback or recording is interrupted or skipped. Both issues can negatively impact your audio experience, so it’s crucial to address them promptly.
Increase Buffer Size:
- What It Is: Buffer size is the amount of data the audio driver processes simultaneously. Smaller buffer sizes reduce latency but increase the risk of audio dropouts, while larger buffer sizes increase latency but improve stability.
- How It Helps: Increasing the buffer size allows the driver more time to process the audio data, reducing the likelihood of dropouts and improving overall stability. This is especially useful in scenarios where real-time processing is not critical.
- How to Adjust: In the ASIO4ALL control panel, locate the buffer size slider or setting. Gradually increase the buffer size and test your audio performance until you balance acceptable latency and stable audio playback.
Update Drivers:
- What It Is: Audio drivers are software components that facilitate communication between audio hardware and the operating system. Outdated drivers can lead to compatibility issues and reduced performance.
- How It Helps: Updating your audio drivers and ASIO4ALL ensures you have the latest fixes, improvements, and compatibility enhancements. This can resolve issues related to latency and dropouts.
- How to Update: Visit the manufacturer’s website for your audio hardware and download the latest drivers. Similarly, check for updates for ASIO4ALL on its official website and install them.
Device Conflicts and Errors
Check Device Settings:
- What It Is: Device settings refer to the configurations of your audio hardware, such as input and output channels, sample rates, and other parameters.
- How It Helps: Incorrect or conflicting settings can cause errors and affect audio performance. Ensuring that your audio devices are configured correctly and are compatible with ASIO4ALL can help prevent such issues.
- How to Check: Open the ASIO4ALL control panel and verify that the correct devices are selected. Check your system’s audio settings to ensure no other applications or drivers conflict with ASIO4ALL.
Restart Audio Services:
- What It Is: Audio services manage your computer’s audio hardware and software interactions.
- How It Helps: Restarting audio services or rebooting your system can resolve temporary issues and conflicts by resetting the audio environment. This can also help if ASIO4ALL or other audio drivers are not functioning correctly.
- How to Restart: In Windows, you can restart audio services through the Task Manager or Services console. Alternatively, a complete system reboot can also clear up issues.
Tips for Resolving Common Problems
Consult Documentation:
- What It Is: Documentation includes user manuals, FAQs, and troubleshooting guides provided by the software or hardware manufacturer.
- How It Helps: Official documentation often includes solutions to common issues, detailed instructions, and best practices for resolving problems effectively.
- How to Use: Refer to the ASIO4ALL official documentation and support pages for troubleshooting tips and guidance specific to your issue.
Seek Support:
- What It Is: Support refers to assistance from online communities, forums, and customer support services.
- How It Helps: Engaging with forums and communities can provide additional insights and solutions from other users who may have experienced similar issues. Customer support can offer personalized help and troubleshooting based on your specific situation.
- How to Seek Support: Join online forums or user communities related to ASIO4ALL and audio production. Post your issue and search for similar problems that others may have resolved. Contact customer support if needed for more direct assistance.
Following these troubleshooting steps can effectively address common issues with ASIO4ALL and enhance your audio performance.
Advanced Configuration Tips for ASIO4ALL
How to Create Profiles
Open the ASIO4ALL Control Panel:
- Launch your digital audio workstation (DAW) or audio application that uses ASIO4ALL.
- Access the ASIO4ALL control panel from the application’s audio settings or preferences.
Configure Settings for Your Application:
- Adjust buffer size, latency, and device selection according to the application requirements you’re working with.
- Make sure to configure inputs and outputs based on the specific needs of the project or software.
Save Your Profile:
- Some DAWs or audio applications allow you to save and load ASIO4ALL settings as profiles. Check your application’s documentation for details on how to save and manage profiles.
- Alternatively, you can manually record and recreate your settings for each application as needed.
Benefits of Using Profiles:
- Efficiency: Quickly switch between different configurations tailored for specific applications or projects.
- Consistency: Maintain consistent settings for similar types of work, reducing setup time and minimizing errors.
- Customization: Tailor your setup to the unique demands of each application, ensuring optimal performance and compatibility.
Benefits of Aggregating Devices:
- Increased I/O Capability: Expand the number of available audio inputs and outputs for more complex setups.
- Flexibility: Use different audio interfaces for specific tasks, such as recording and monitoring.
- Redundancy: Improve system reliability by using multiple interfaces, reducing the risk of single points of failure.
Benefits of System Optimization:
- Reduced Latency: Achieve lower audio latency for real-time monitoring and processing.
- Improved Stability: Minimize audio dropouts and glitches for a smoother experience.
- Enhanced Performance: Ensure that your system operates efficiently, maximizing the capabilities of ASIO4ALL and your audio applications.
Advanced Configuration Tips
Understanding Profiles
What Are Profiles? Profiles are saved configurations within ASIO4ALL that store different settings for various applications or tasks. This lets you quickly switch between different setups without manually reconfiguring each time.
Why Use Profiles? Different audio applications may require different settings. For instance, a recording setup might need lower latency and specific input settings, while a mixing setup might prioritize stability over latency.
Creating Profiles
Open the ASIO4ALL Control Panel: Open the ASIO4ALL control panel from your audio application’s settings or your system tray.
Configure Settings: Adjust the buffer size, latency, and device selections according to the specific application’s needs.
Save Profile: After configuring the settings, save them as a new profile. Look for an option to save or export your configuration within the ASIO4ALL control panel.
Switching Profiles: When you change applications, you can switch profiles by loading the desired profile from the ASIO4ALL control panel.
Managing Profiles
Organize Profiles: To quickly identify your profiles, name them descriptively, such as “Recording,” “Mixing,” or “Live Performance.”
Update Profiles: As your needs change or you optimize settings, update your profiles to reflect these adjustments.
Benefits
- Efficiency: Quickly switch between optimized setups for different tasks.
- Consistency: Maintain consistent performance and settings tailored to specific applications.
Using ASIO4ALL with Multiple Audio Interfaces
Understanding Aggregation
What Is Aggregation? Aggregation involves combining multiple audio interfaces into a single virtual device, allowing your audio application to access all interfaces simultaneously.
Why Aggregate? Combining interfaces can provide additional channels, increased connectivity, and flexibility in audio routing.
Configuring Aggregation
- Access ASIO4ALL Control Panel: Open the ASIO4ALL control panel from your audio application or system tray.
- Select Devices: In the control panel, check the boxes following the devices you want to aggregate. Ensure that all selected devices are compatible and properly connected.
- Adjust Settings: Configure the buffer size, latency, and other settings to suit the aggregated setup. Be mindful of potential conflicts or performance issues.
Managing Aggregated Devices
- Check Synchronization: Ensure the aggregated devices are synchronized to avoid timing issues.
- Monitor Performance: Regularly check for performance issues or conflicts and adjust settings.
Benefits
- Increased Connectivity: Gain access to more inputs and outputs for complex setups.
- Flexibility: Adapt to different recording or performance scenarios with a versatile setup.
Enhancing Performance with ASIO4ALL
System Optimization
- Update Drivers: Ensure that all audio and system drivers are up to date. This includes graphics, network, and other peripheral drivers.
- Adjust Power Settings: Set your computer’s power plan to “High Performance” to prevent power-saving features from interfering with audio processing.
System Configuration
- Disable Unnecessary Background Processes: Close or turn off applications and processes that are not needed during audio work. This reduces system load and prevents conflicts.
- Adjust Audio Settings: Configure your system’s audio settings to use ASIO4ALL as the default audio driver. This can prevent conflicts with other drivers.
Performance Tweaks
- Adjust Buffer Size and Latency: Experiment with buffer size and latency settings in ASIO4ALL to find the optimal balance between performance and stability.
- Check for Interference: Look for and address any sources of interference, such as conflicting software or hardware issues.
Monitoring and Maintenance
- Regular Checks: Periodically check and adjust settings to maintain optimal performance.
- Consult Documentation: Refer to ASIO4ALL’s documentation and online resources for additional performance tips and updates.
Benefits
- Improved Latency: Achieve lower latency and better responsiveness in audio applications.
- Increased Stability: Ensure stable and reliable audio performance for professional applications.
Following these advanced configuration tips, you can customize ASIO4ALL for your specific needs, aggregate multiple audio interfaces for expanded capabilities, and optimize your system settings for enhanced performance. This will help you achieve a more efficient and effective audio setup.
Conclusion
ASIO4ALL settings are essential for achieving optimal audio performance in your digital audio setup. By understanding the fundamental aspects of ASIO4ALL, such as its functionality and benefits, you can tailor the driver settings to meet your specific needs. Adjusting buffer sizes and latency, selecting the appropriate audio devices, and managing inputs and outputs are crucial steps in fine-tuning your audio experience. Regularly updating ASIO4ALL and maintaining your system’s compatibility with the driver ensures that you can enjoy smooth, low-latency audio processing. Additionally, exploring advanced configuration tips and best practices will help you optimize performance and resolve any issues that may arise.